ご利用マニュアル
カゴ落ちメール設定(リカバリーメール設定)
グローバルメニューの「リカバリー設定」より、カゴ落ちメールの設定を行うことができます。
※現在、カートリカバリー管理画面の動作保証環境は最新版のChromeのみになりますので、
Chromeで作業をしてください。
(別ブラウザで作業をされた場合、メール設定や保存ができませんので、ご注意ください。)
■リカバリー設定
カゴ落ちしたユーザーに対し、カゴ落ちしてから何時間後にどんなメールを送るか、設定、確認をすることができます。
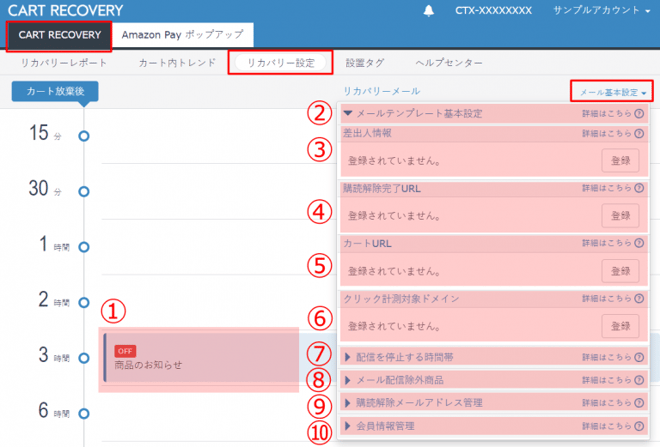
③ 差出人情報:クリックすると「差出人氏名」「差出人アドレス」「返信先アドレス」が入力できるようになります。
差出人氏名:メールの差出人を入力してください。
差出人アドレス:配信元として表示されるメールアドレスを入力してください。
返信先アドレス:受け取ったメールを返信した際、差出人とは異なるメールアドレスを宛先に指定したい場合は入力してください。
動画での設定方法は下記をご確認ください。
④ 購読解除完了URL:カゴ落ちメール専用の購読解除リンクを作成します。
購読解除リンクはワンクリック解除となり、解除リンククリック後、設定した購読解除完了ページへ遷移します。
設定いただくURLはワンクリック解除後に表示されるお持ちのページのURLを入力してください。
□購読解除完了URLの例
・購読解除完了画面ページが、どなたでも確認ができるようであればそのURLを設定
・「解除が完了いたしました」というページをご用意いただき、そのURLを設定
・TOPページを設定し、メール本文内に「ワンクリック解除完了後はTOPページが表示されます」という案内文を追加
※設定すると、メールを配信する際に、メール本文内の[ unsubscribe ]タグが解除リンクへ変換されます。
※購読解除より購読を解除したメールアドレスには、再度カゴ落ちメールを配信することができなくなります。
動画での設定方法は下記をご確認ください。
⑤ カートURL:メール作成の「セクション追加」で[カート]ボタンを挿入したい場合にご利用が可能となります。
※ フルパス(例:http://example.com/cart/ ) を設定してください。
■ 「セクション追加」の[カート]ボタンについて
メール作成時に「セクション追加」で[カート]ボタンを挿入すると下記となります。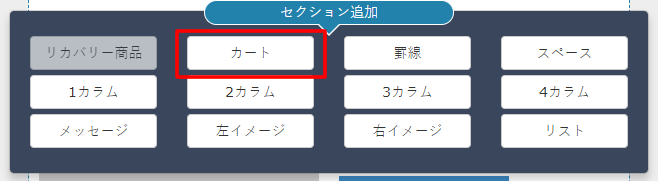

「[ cart.page ]」は、メール配信時に④「カートURL」で設定したURLへ変換されます。
※「[ cart.page ]」ではなく、別のURLを設定してご利用いただくことも可能です。
※ボタンの文言は自由に変更していただくことも可能です。
※ご注意※
[カート]ボタンは、PSやスマホなど複数のデバイスからカートページにアクセスできる(クロスデバイス)対応の場合にご利用ください。
カートを確認するためにログインが必要な場合がありますので、セクションでスペースを追加し、下記のような注釈をいれてください。
(例)
「ログイン後、カートをご確認ください」
「ログイン後、ご確認ください。」

動画での設定方法は下記をご確認ください。
⑥ クリック計測対象ドメイン(設定):リカバリー商品以外のURLを計測対象として設定できます。
※ http://example.com/info/ → example.com を設定してください。
■ 「クリック計測対象ドメイン」について
カゴ落ちメールではリカバリー商品のURLとサイトドメインが計測対象となります。
「クリック計測対象ドメイン」にドメインを設定することで、リカバリー商品・サイトドメイン以外のURLも計測対象にすることができます。
【リカバリーレポートの反映箇所】
・カゴ落ちメール内で設定したドメインをクリック
→リカバリーレポートの「リテンション数」「クリック率/件数」
・購入完了後
→リカバリーレポートの「リカバリー数」「コンバージョン率/件数」
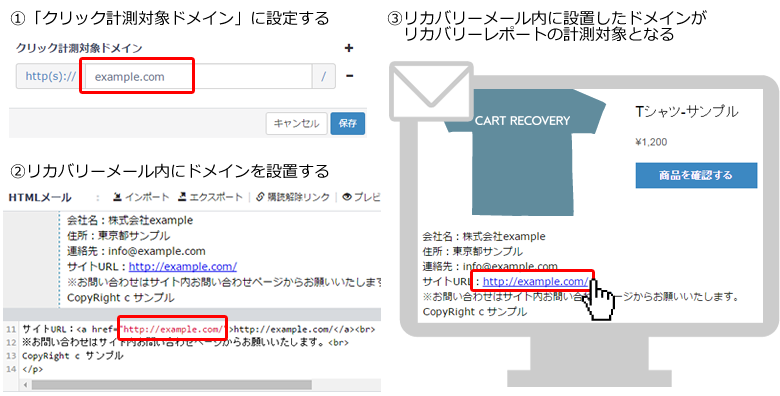
・カゴ落ちメール内にサイトドメインとは異なる企業サイトURLを記載している
→企業サイトに遷移した後、企業サイトからECサイトに戻ってきた場合もリカバリーとして計測したい
・カゴ落ちメール内にFacebookなどSNSを記載している
→SNSクリック後、ECサイトに戻ってきた場合もリカバリーとして計測したい 等
※解除用URLのドメインは、計測対象外となります。
※ワイルドカード「*.example.com」は利用できません。
※正規表現「(www|sub).example.com」は利用できません。サブドメインを計測されたい場合は、サブドメインをご入力ください。
※登録数は10ドメインまでとなります。「+」マークで追加をしてください。削除する場合は「-」マークで削除してください。
※「クリック計測対象ドメイン」は<a>タグの「href=””」の中に設定されているURLに処理が行われます。
動画での設定方法は下記をご確認ください。
⑦ 配信を停止する時間帯(設定):メール配信を除外したい時間帯を設定できます。
※赤色で丸く塗りつぶされている箇所が配信を停止する時間帯となります
動画での設定方法は下記をご確認ください。
⑧ メール配信除外商品(設定):特定の商品をカゴ落ちメールの表示対象から除外することができます。
■ 「メール配信除外商品」設定方法
(1)「メール配信除外商品」の[登録]をクリックしてください。
(2)[CSVフォーマットをダウンロード]をクリックし、ダウンロードしたCSV内に「id(必須)」などを入力して保存してください。
※【注意事項】欄などをよくお読みください。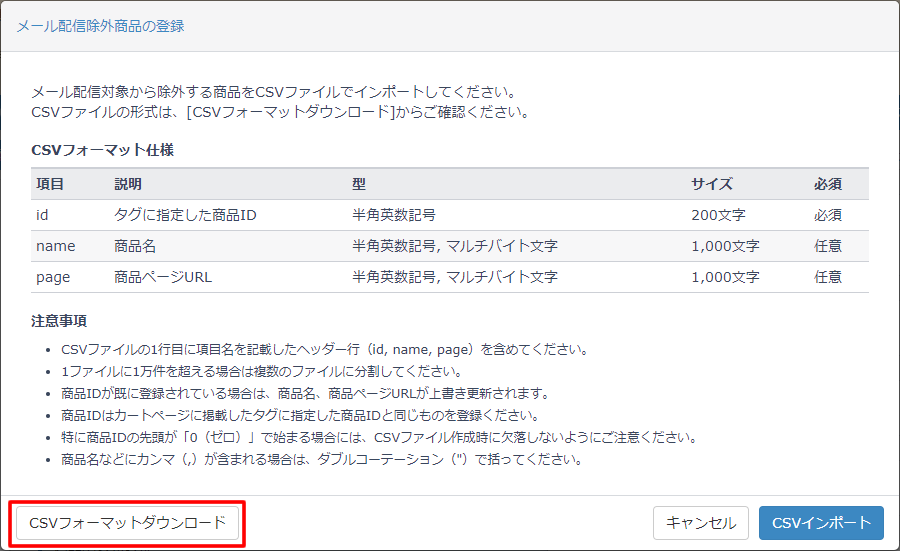
(3)[CSVインポート]をクリックして保存したCSVファイルを選択してください。
(4)登録内容が表示されるので、[保存]をクリックし、[閉じる]をクリックしてください。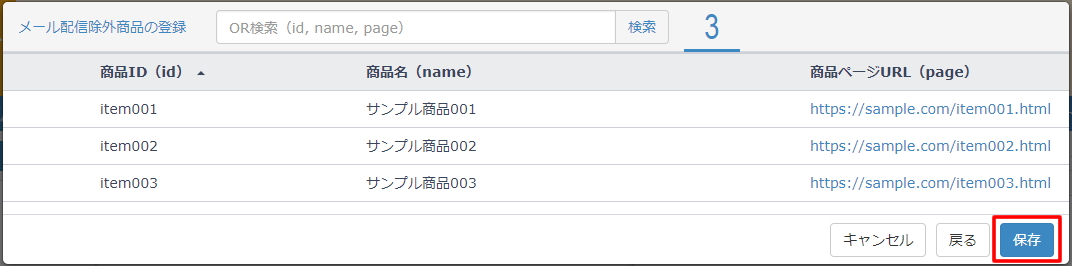
・商品ページが非公開になった
・商品の販売が終了になった 等
※特定商品の除外は、メールのみ適用となります。広告も除外される場合は「広告基本設定」から登録を行ってください。
※アップロードするCSVファイルの文字コードは、Shift-JISとUTF-8に対応しております。
※CSV内の項目は「id」が必須となっており、収集している商品情報とidで紐付が行われます。
他の項目(name、page)は実際に収集されている内容と異なる内容をインポートしても登録はできます。
(name、pageは「除外商品一覧内」にて、確認する為などにご利用ください。)
※特定商品の除外は、「メール配信除外商品」を設定した後のカゴ落ちメールから適用されます。
動画での設定方法は下記をご確認ください。
⑨ 購読解除メールアドレス管理(設定):カゴ落ちメール経由で購読解除したメールアドレスを確認することができます。また、購読解除の追加登録やキャンセルなども対応可能です。
■ 「購読解除メールアドレス」追加方法
(1)「購読解除メールアドレス管理」の[追加]をクリックしてください。
(2)追加方法は2つあります。
・1:1件ずつ追加登録する方法
・2:CSVファイルから一括で追加登録する方法
□1:1件ずつ追加登録する方法
[1][購読解除メールアドレス登録]タブをクリックしてください。
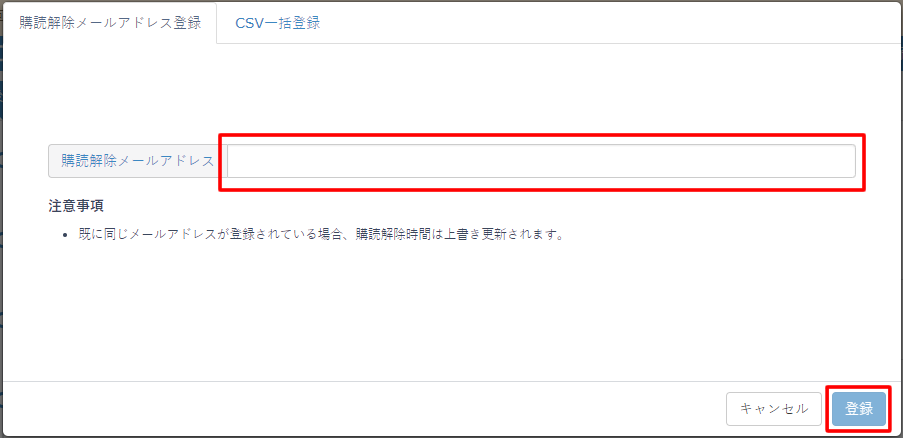
[2]購読解除の追加登録をしたいメールアドレスを入力し、[登録]ボタンをクリックしてください。
□2:CSVファイルから一括で追加登録する方法
[1][CSV一括登録]タブをクリックしてください。
[2][CSVフォーマットをダウンロード]をクリックし、ダウンロードしたCSV内に購読解除したいメールアドレスを入力して保存してください。
※【注意事項】欄などをよくお読みください。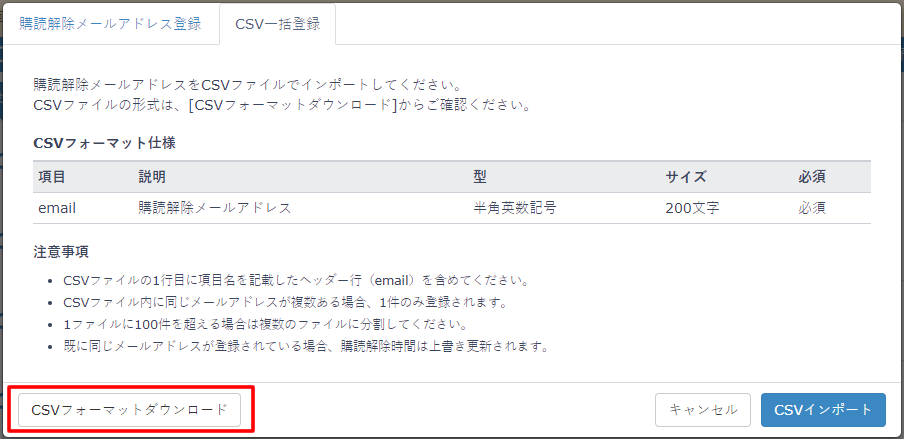
[3][CSVインポート]をクリックして保存したCSVファイルを選択してください。
[4]登録内容が表示されるので、[保存]をクリックし、[閉じる]をクリックしてください。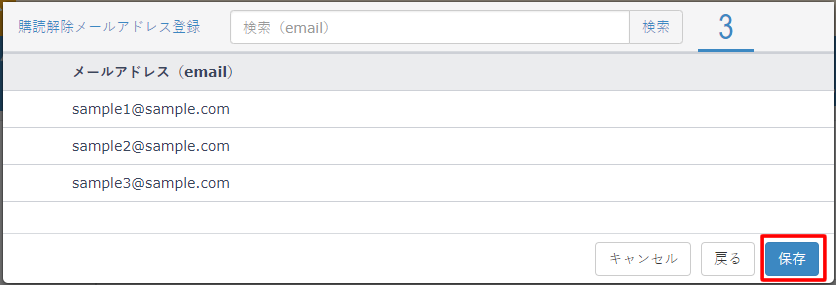
■ 「購読解除メールアドレス」検索方法
(1)「購読解除メールアドレス管理」の[一覧]をクリックしてください。
(2)検索するメールアドレスを入力し、[検索]ボタンをクリックしてください。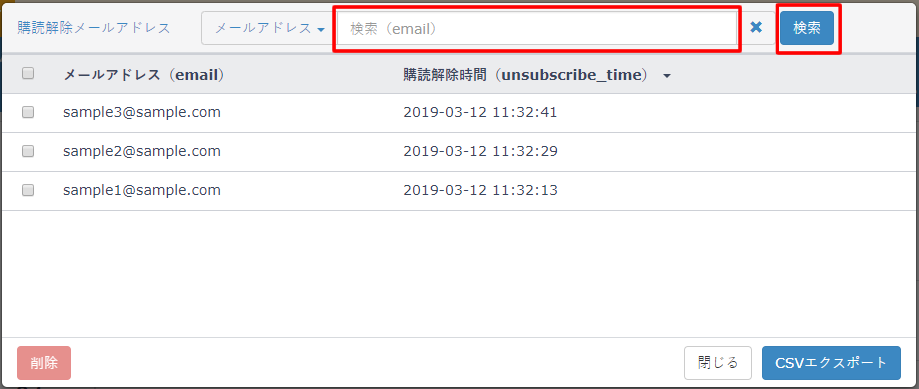
※検索条件は、購読解除した期間でも検索できます。
方法:[メールアドレス▼]をクリックしていただき、[購読解除時間]を選択後、期間を選択してください。
・購読解除が月にどれくらい発生しているか確認したい
・カゴ落ちメールの配信を停止するメールアドレスを管理画面から直接登録したい 等
※アップロードするCSVファイルの文字コードは、Shift-JISとUTF-8に対応しております。
※CSV内の項目は「email」(メールアドレス)のみ入力をしてください。
※メールアドレスの除外は、「購読解除メールアドレス」を設定した後のカゴ落ちメールから適用されます。
動画での設定方法は下記をご確認ください。
⑩ 会員情報管理(設定):会員番号のみを収集した場合にメールアドレスを紐づけることができます。
※こちらの機能は、会員番号を収集している場合にのみ、利用が可能です。利用方法につきましてはサポートまでご連絡ください。
■メールテンプレートの設定
上記の「①メール配信(配信設定)」をクリック後、送信するメールを作成することができます。
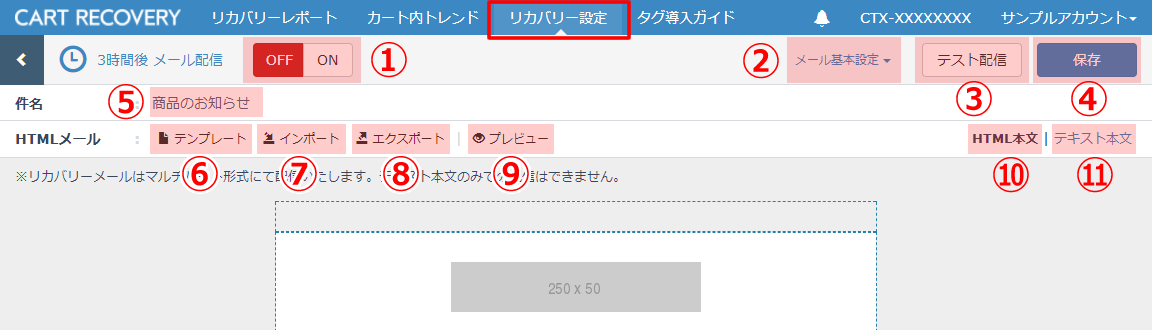
① 配信設定のON/OFF:ONにすると配信が開始されます。(ONにした時点で対象者がいる場合はメールが配信されます)※エラーが出た場合はコチラをご確認ください。
② メール基本設置:上記「リカバリー設定」の②~⑤をご確認ください。
③ テスト配信:作成したメールのテスト配信を行えます。
④ 保存:作成したテンプレートを保存できます。
⑤ タイトル:配信するメールのタイトルを入力してください。
⑥ テンプレート:クリックすると、デフォルトのテンプレートが適用となります。
⑦ インポート:「⑧ エクスポート」にてダウンロードしたHTMLファイルをインポートして利用することができます。
⑧ エクスポート:作成したHTMLファイルをUTF-8(BOM無し)形式でエクスポートすることができます。
「テスト環境」で作成したメールや設定したメールを他の配信時間で配信したい場合に利用することができます。
⑨ プレビュー:配信されるメールのイメージをご確認いただくことができます。実際の表示は[テスト配信]を行っていただきご確認ください。
⑩ HTML本文:HTML本文を編集することができます。
⑪ テキスト本文:テキスト本文を編集することができます。
■ 「HTML本文」「テキスト本文」について
カゴ落ちメールはマルチパート形式にて配信いたします。HTMLメールのみ、テキストメールのみでの配信はできません。
メールの編集は「⑩ HTML本文」「⑪ テキスト本文」をそれぞれ編集してください。
HTMLメールとデキストメールの両方を設定し、一緒に配信する仕組みとなります。メールを受信する環境に合わせて、どちらか片方が表示されます。
例えば、HTMLメールが表示されない環境の場合は、テキストメールが表示されます。
●開封率につきまして
開封率は「HTML本文」を受信したユーザのみ計測が可能です。
受信する環境によって、テキスト本文が表示された場合は開封率を取得することができません。
この為、開封率は表示されていないが、リテンションはある、という状況が発生します。
テキスト本文で表示がされた場合は、「pageにて収集されたURL」と「クリック計測対象ドメインに指定したドメインの表示」が下記のようになります。
・例:テキスト本文で表示がされた場合:
http://gt1.jp/ac/p/XXXXXXX/XXXXXXXX?pos=0&ref=http%3A%2F%2Fexample.com%2Fproducts%2Fdetail.php%3Fproduct_id%3D101
→赤文字となっている箇所に遷移先のURLがエンコードされて設定されます。クリックをすると設定しているサイトのURLへ遷移します。
■ キャリアメールへの配信
配信先が下記メールアドレスの場合は自動的にテキストメールでの配信となります。
@docomo.ne.jp @ezweb.ne.jp @softbank.ne.jp
@disney.ne.jp
@vodafone.ne.jp ※@●. vodafone.ne.jp (●部分はアルファベット小文字26ケタが該当します)
@jp-c.ne.jp @jp-d.ne.jp @jp-h.ne.jp @jp-k.ne.jp @jp-n.ne.jp @jp-q.ne.jp @jp-r.ne.jp @jp-s.ne.jp @jp-t.ne.jp
@pdx.ne.jp @wcm.ne.jp @willcom.com @y-mobile.ne.jp
@emnet.ne.jp @emobile-s.ne.jp @emobile.ne.jp @ymobile1.ne.jp @ymobile.ne.jp
@sky.tkc.ne.jp @sky.tkk.ne.jp @sky.tu-ka.ne.jp
@ido.ne.jp @augps.ezweb.ne.jp @uqmobile.jp
@mopera.net @dwmail.jp @au.com
※テキストメールはリカバリー設定の[テキスト本文]にて設定した内容が配信されます。
※テキストメール配信の場合は、開封率の取得ができません。
※@i.softbank.jp は対象外となり、マルチパート形式での配信となります。
■ HTMLメールの複製
カゴ落ちメールを複製して、別の時間帯で使用することができます。
- 複製したいメールの作成画面を開き、画面左側の[エクスポート]をクリックしてください。HTMLファイルがダウンロードされます。
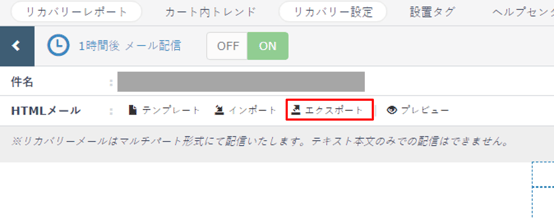
- 複製先の作成画面にて[インポート]をクリックして、「1」でダウンロードしたファイルをドロップしてください。(HTML本文がインポートされ、表示されます。)
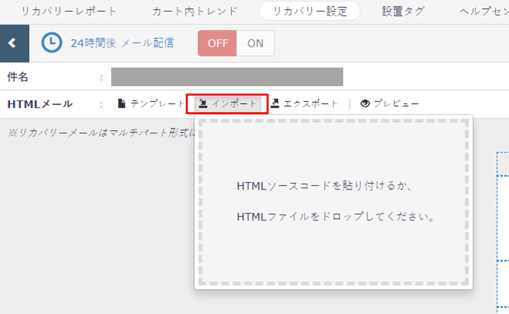
- 件名とテキスト本文を変更し、保存、テスト配信後、配信設定をONにしてください。
※件名とテキスト本文は複製されません。
件名は手動で記入してください。テキスト本文は[テンプレート]ボタンをクリックして適用した後、フッターの会社情報を修正してください。
・件名を編集 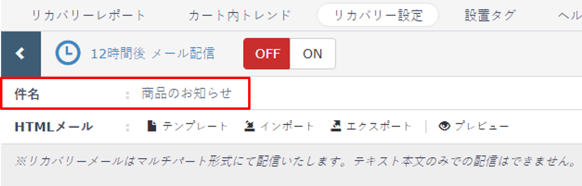
・テキスト本文を編集
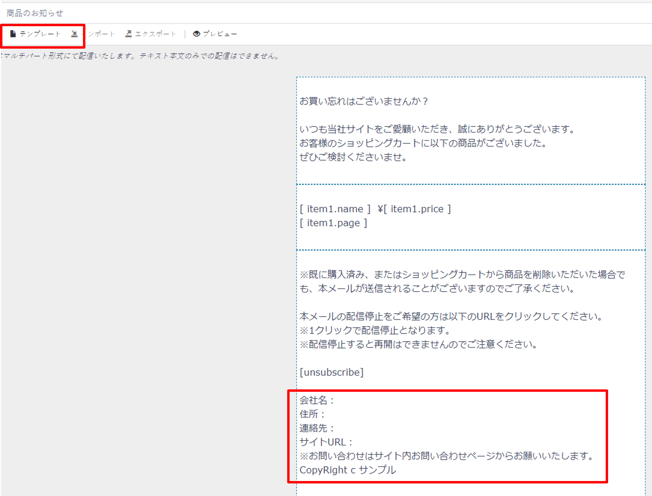
■カゴ落ちした商品情報が表示される[リカバリー商品]について
[リカバリー商品]について
リカバリー商品の情報は動的な部分(ユーザーごとに異なる部分)となります。
カゴ落ちメールには最大5つまでの商品がランダムに表示されます。1~5つの見え方は緑色の上下矢印ボタンでご確認いただけます。
※例えば「¥」を「円」に修正したい場合は、「1商品放棄者用」~「5商品放棄者用」まで、全てを修正していただく必要があります。
■「HTML本文」の場合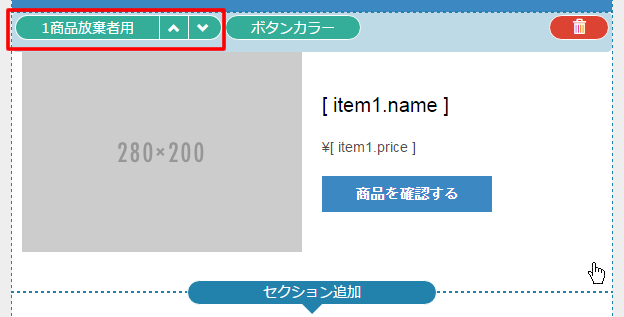
■「テキスト本文」の場合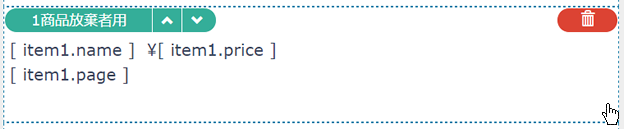
[リカバリー商品]の「ボタンカラーの変更」(「HTML本文」編集の場合)
ボタンの色を変更する場合は[ボタンカラー]をクリックすると、ボタンの色を指定、またはクリックして色を選択していただくことができます。
※選択した色は「1商品放棄者用」~「5商品放棄者用」まで、全てに適用されます。
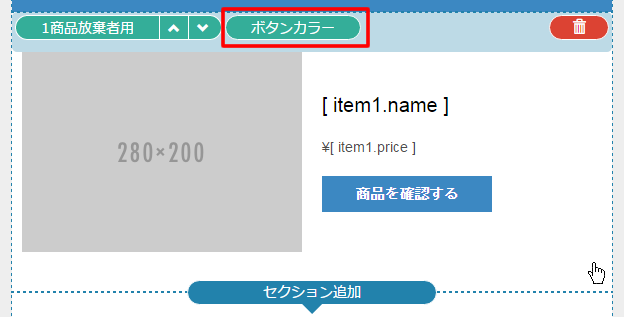
↓ ↓ ↓
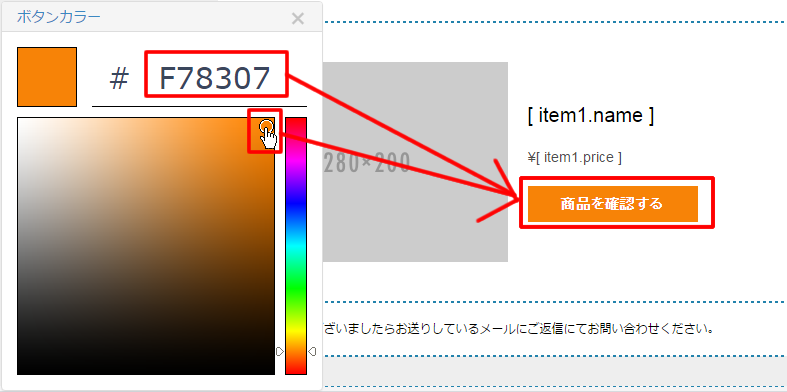
「エラー」が表示された場合
「HTML(またはテキスト)本文の[●商品放棄者用]テンプレートを正しく設定してください。」が表示された場合
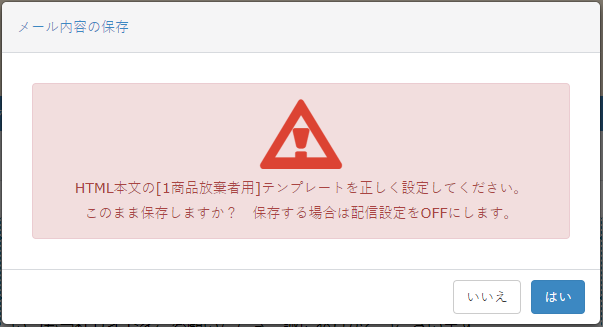
[リカバリー商品]内の情報を編集された場合、「●商品放棄者用」内に正しくない情報を入力されると、エラーとなります。
<例>HTML本文の「1商品放棄者用」に「[ item2.name ]」と編集された場合
→エラー内容:「HTML本文の[1商品放棄者用]テンプレートを正しく設定してください。」
エラーの修正方法がご不明な場合は、一旦メールを[保存]をしていただき、お問い合わせフォームまたはサポートまでお問い合わせください。
「予期しないエラー」が表示された場合
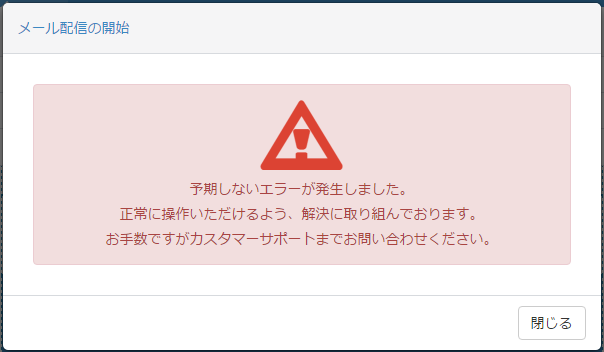
「配信設定のON/OFF」にてONにして保存をされた際、エラーが表示された場合はお問い合わせフォームまたはサポートまでお問い合わせください。